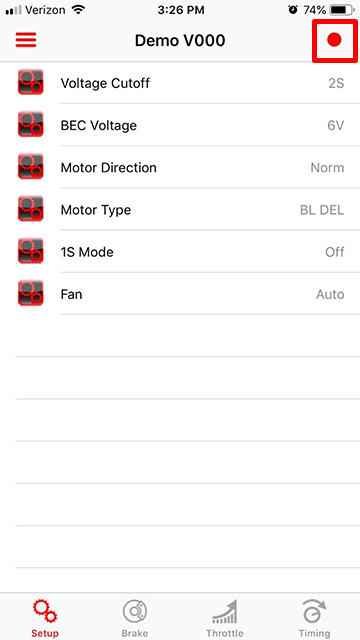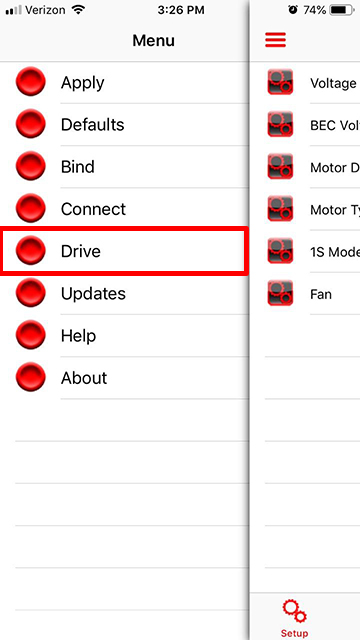Welcome to the HotWire Help Center! If you are having troubles with your HotWire on PC or on your mobile device, check out the list of subjects below!
Check out the Guides section below for explanations of settings, how to use the Data Logging feature on your ESCs, programming servos and more!
If you cannot find what you are looking for please contact us!

HotWire Software can be downloaded from our website and installed on a Windows PC for tuning Tekin ESCs and Servos. There are two parts to this software, one for ESCs and Data Logging and the other is for Servos. We highly recommend installing both if you plan to tune your Tekin Servo as older HotWire devices may need a firmware update performed to connect to the Servos.

Head over to www.teamtekin.com/hotwiredownload.html to download the HotWire install file. Click 'HOTWIRE EXE' to download the file. Save it in a location you can find, like your Desktop.
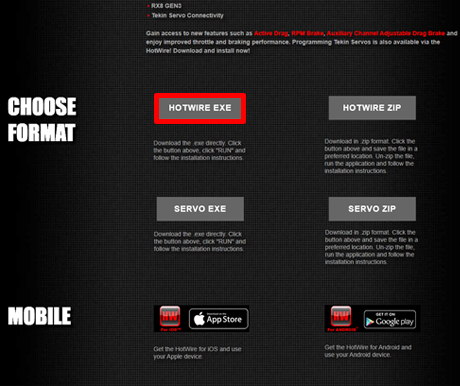

Once you have the file downloaded, double click on it to start the install process.
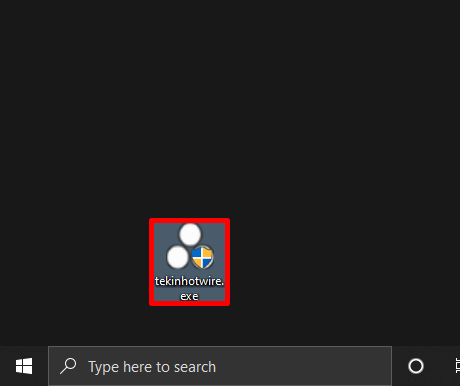

The install wizard will now start to install the HotWire software on your PC. The version number will be displayed up top. Click 'OK' to begin the install.
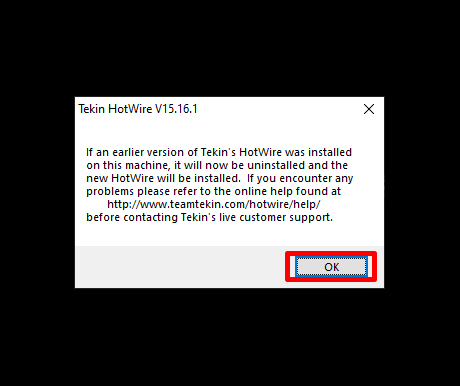

Click 'Setup' on this extractor.
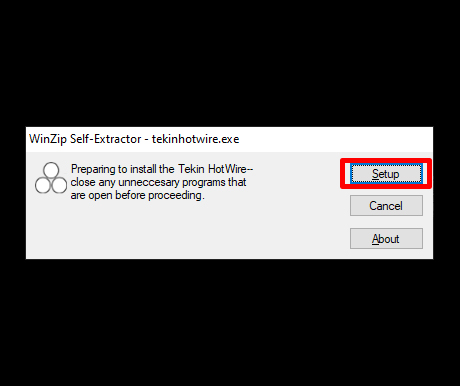

Click 'Next' on the setup wizard.
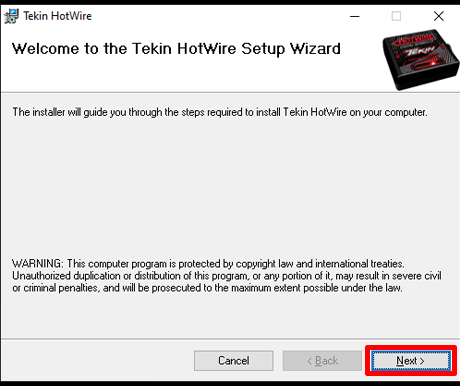

Select where you would like software to be installed. We recommend installing it to the default location by clicking 'Next'.
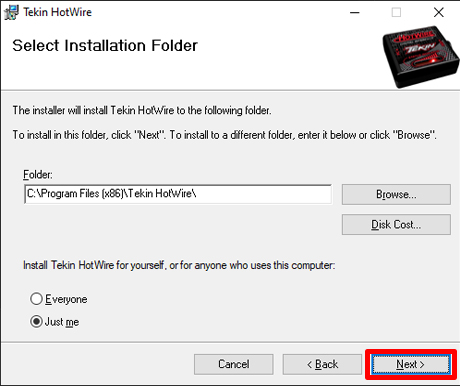

Click 'Next' to confirm you would like to install.
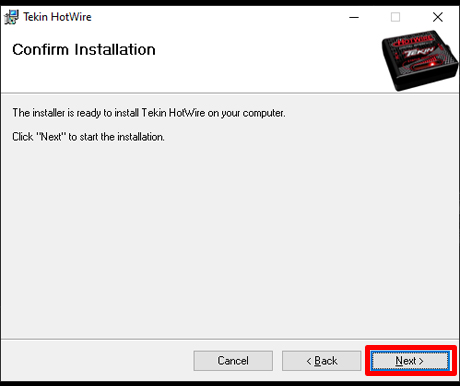

Choose the version you'd like to install. We recommend installing the Full Version. Click 'Next'.
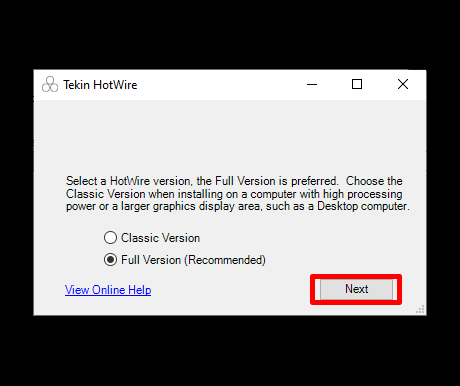

Once the install is complete, you can click 'Close' to finish the install of the software. There will be an icon on your desktop, double click it to start the software and begin tuning your ESCs!
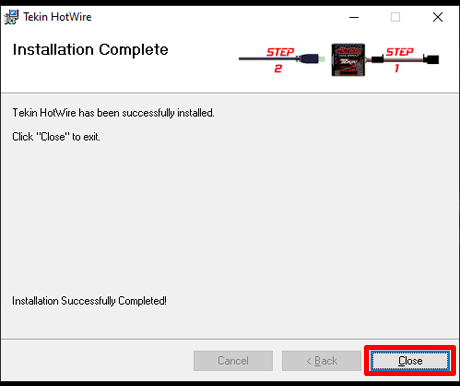
If you get an error about .NET Framework, please see the section below.


I downloaded a new HotWire software from Tekin and the version number won't update. Now what?

No worries! The problem is Windows is hanging onto a previous version of your HotWire install and even though you installed a newer version, it is still clinging onto the past. We need to delete the file saved in the Virtual Store by following these instructions:
CLICK ME

Recent updates to Windows 10 have disabled some framework by default and it is framework necessary to install and use the HotWire software on your Windows 10 PC. Luckily this is extremely easy to enable and only takes a minute!
On your desktop, click in the Search box next to the Windows icon in the lower left.Type in 'Windows Features'.
Select 'Turn Windows features on or off'.
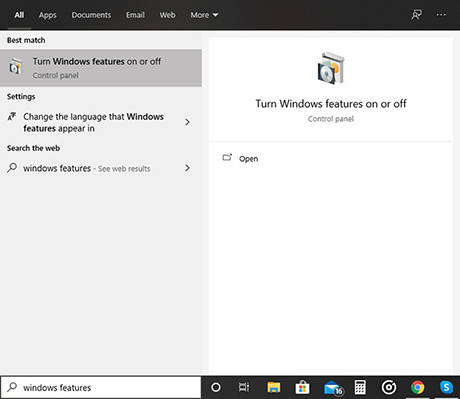

Check the box next to '.NET Framework 3.5 (includes .NET 2.0 and 3.0) and hit OK.Once enabled, you can close this window. You should now be able to successfully install the HotWire software and begin tuning and updating your Tekin ESCs and Servos!
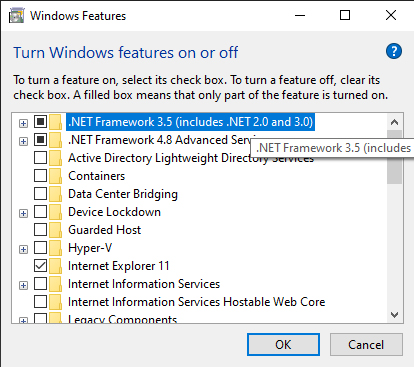

If your Windows PC does NOT have the necessary .NET Framework installed, it must be downloaded from Microsoft and installed so the HotWire can run.

Download .NET 3.5 - https://www.microsoft.com/en-us/download/details.aspx?id=21

Choose your preferred language and hit download.
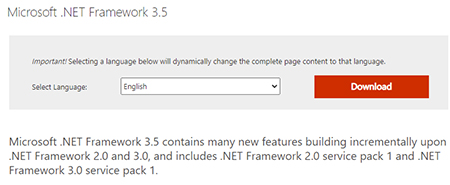

Save file to your computer. Once saved, open and run the file.
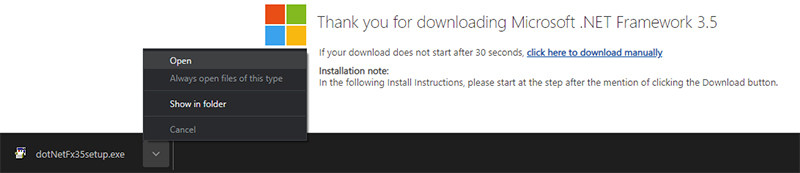

A window will pop up with DotNetFX35setup.exe, press yes and follow the installation instructions. Once you are finished, .NET 3.5 Framework will be installed on your PC and you can try installing the HotWire software again.


If your Windows PC does NOT have the necessary .NET Framework installed, it must be downloaded from Microsoft and installed so the HotWire can run.

Download .NET 3.5 - https://www.microsoft.com/en-us/download/details.aspx?id=21

Choose your preferred language and hit download.
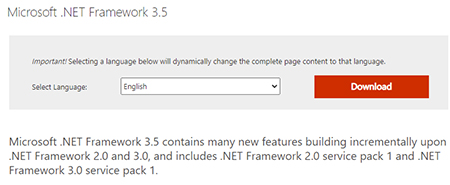

Save file to your computer. Once saved, open and run the file.
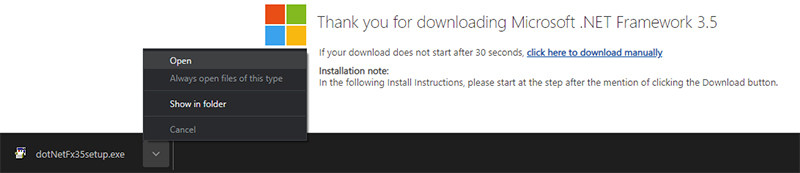

A window will pop up with DotNetFX35setup.exe, press yes and follow the installation instructions. Once you are finished, .NET 3.5 Framework will be installed on your PC and you can try installing the HotWire software again.

The HotWire consists of two separate pieces of software; one for ESCs and one for servos. The ESC portion MUST be installed before the servo portion as there is a firmware update that has to be done to your HotWire device (1.0, 2.0 & 3.0) that enables it to connect to Tekin Servos. So first install the HotWire for ESCs, then you can install the servo software and start tuning your Tekin Servo. This tutorial assumes you have already installed the HotWire ESC software.

Start the HotWire app by double clicking the icon.

When the HotWire portal opens up, click on 'Servo'.
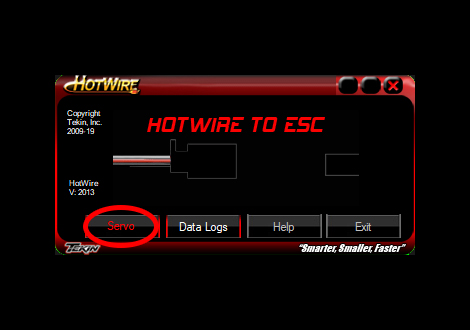

On this step, click 'Download Servo GUI'.
GUI = Graphic User Interface
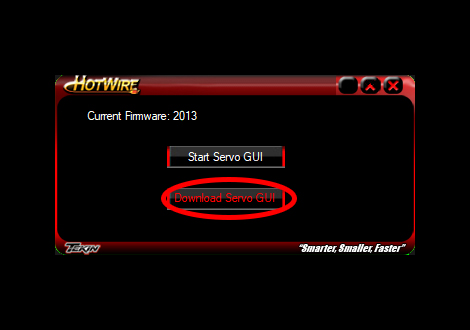

You will be directed to the download page on the Tekin website. Click 'SERVO EXE' to download the install file and save it to your desktop or somewhere you will be able to find it.
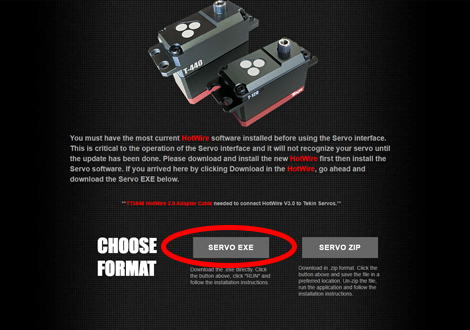

Double click the tekinservo.exe file to start the installation process.
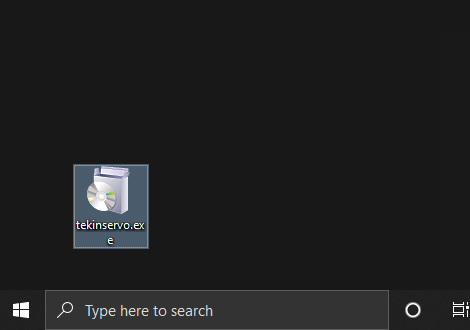

Give the installer permission to begin. Then click 'Quick Setup'.
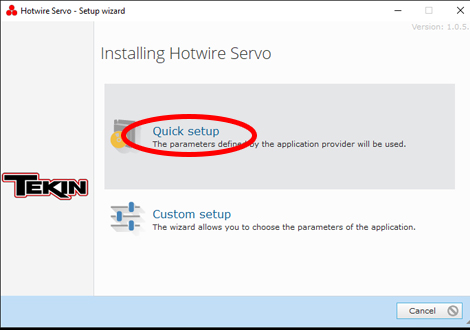

The installer will finish up in a few seconds and there will now be a red 3-dot logo on your Desktop called Hotwire Servo. You can double click this to start the Servo software and begin tuning your Tekin Servo!
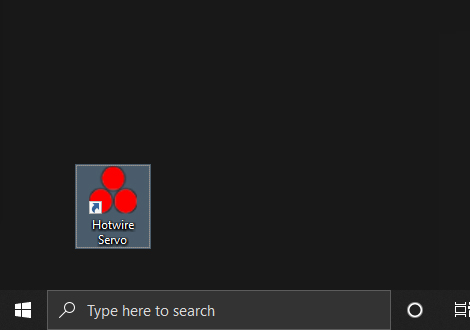
For information on how to program your Tekin Servo via the HotWire, see the Servo Settings Guide!

We are always working on new firmware for our ESCs to improve existing features, introduce new features and increase the lifespan of the product. Updates are FREE for life with your HotWire! When new firmware versions are released, you can download and install the newer HotWire Software version from our Downloads.

Connect your HotWire to your PC and connect your ESC to your HotWire.

Start the HotWire App by double-clicking on the icon. It will read your ESC and bring you to the Dashboard.Click 'Advanced':
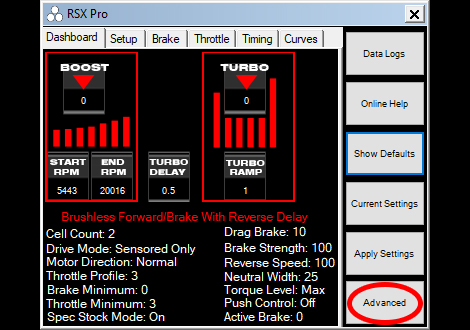

The Advanced Tab will expand out the right side of the Dashboard. You will see your connected ESC model, the Serial Number and Current Firmware Version in the upper right.
If there are any newer firmware versions available they will show up in the 'Other Versions' box. You can select the version and then hit 'Update ESC' to flash the firmware in the ESC. In this case, the only version available for the RSX Pro is V276.
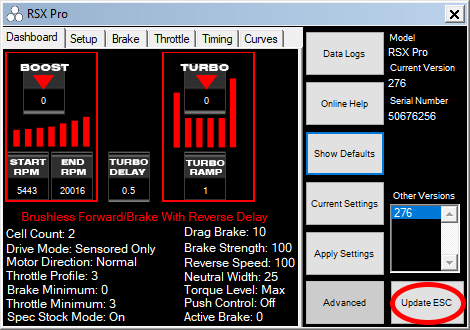
Once you hit 'Update ESC' DO NOT disconnect the HotWire nor the ESC and do not reboot or power down your PC. It takes about 1min 30s or so to flash the firmware and you will see a series of boxes on the process:
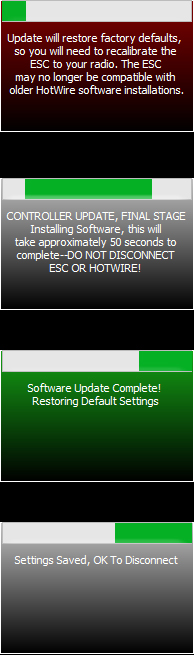
Once you see this last box stating it is OK To Disconnect, you can disconnect your ESC. If you plan to customize your setup, reconnect the ESC and HotWire, wait for the App to read it and bring you back to the Dashboard. Now you can start creating custom setups and save them or load in a pre-made setup from one of our Tekin Drivers. You can find Team Driver setups here!

The HotWire gives you the ability to create, save and share custom ESC setup profiles. Once a setup is created in the ESC, you can save it to your PC for quick access later on.

With the HotWire PC App running and an ESC connected, make your custom setup.

Once you have all your settings where you like them, fill out the 'Setup Notes' section on the 'Setup' tab. This area is handy for saving critical notes about your ESC setup, such as track, surface, traction, gearing, motor and motor timing you used.
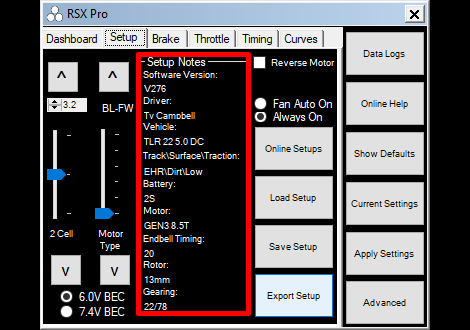

Before saving your custom setup profile, click 'Apply Settings' to write them to your ESC so you don't lose them!
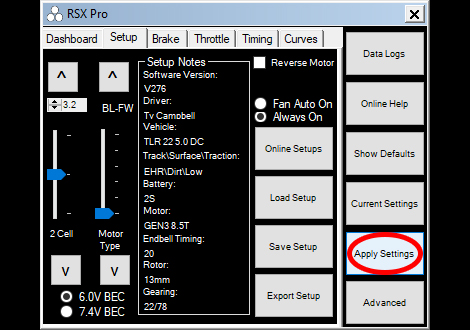

There are two options for saving your custom setup profiles.
SAVE SETUP saves your new setup profile in the default location.Default Location C:\Program Files (x86)\Tekin HotWire\Profiles
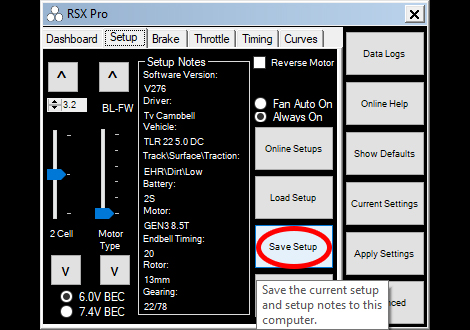
EXPORT SETUP lets you save your new setup to 'My Documents' or wherever you choose to save them.
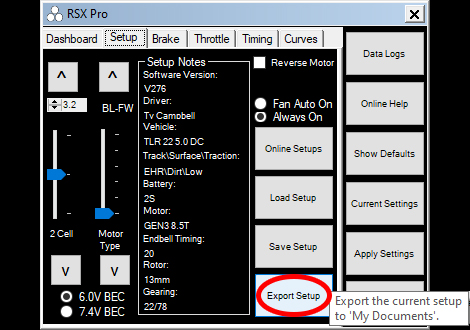
Creating and sharing setups is extremely easy with the HotWire App on PC! For information on how to Load Setups, check out the next section!

The HotWire allows you to create and share custom ESC setups on Windows PCs. We have a library of Team Driver Setups on our website you can download and flash into your Tekin ESC.

With the HotWire App open on your PC, click the 'Setup' tab.
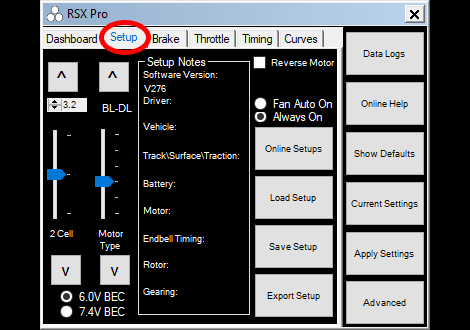

Click the 'Load Setup' button.
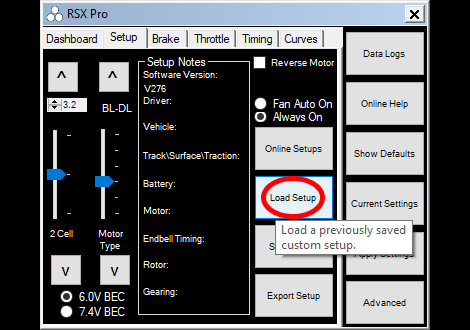

Choose a setup from either this default location or a location you have saved you custom setups or Tekin Team Driver downloaded setups. You can find Team Driver Setups here.
Default Location C:\Program Files (x86)\Tekin HotWire\Profiles
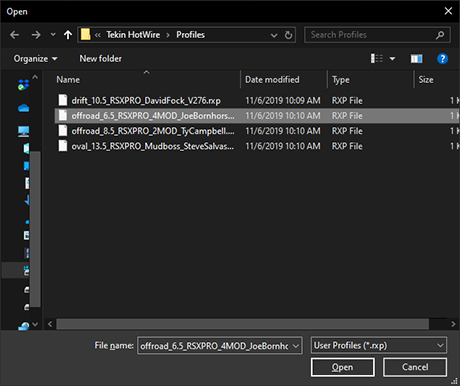

With your new setup profile loaded, you can first double-check that all settings have loaded as expected.
Click 'Apply Settings' to write the new settings to the ESC.
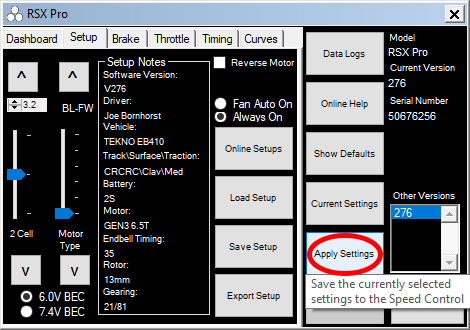
You now have a setup saved to your ESC!

You can bind multiple HotWire devices to your mobile phone or tablet for quick connection to multiple ESCs. Follow these instructions to bind your HotWire with your phone or tablet and start tuning your Tekin ESC wirelessly!

Plug the HotWire 3.0 into the Data Port on your ESC. Double-check the polarity, Black (-) is always towards the outside of the plug!

Turn your transmitter on first, then turn on your ESC.

Open the HotWire App on your mobile phone or tablet. If you have not downloaded it yet, head over to our Downloads.
Click the Menu button in the upper left:
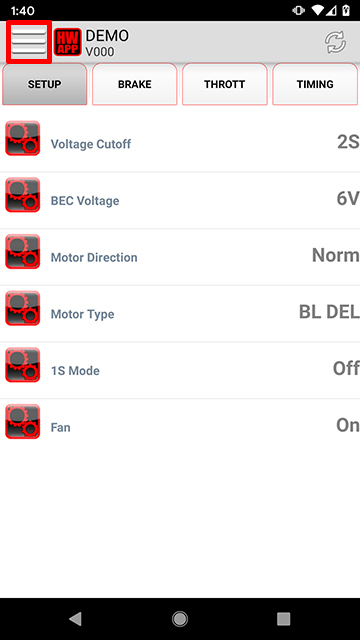

Click the 'Bind' button on the left sidebar menu to open the Bind Manager. This is where you can name your HotWire devices and manage them:
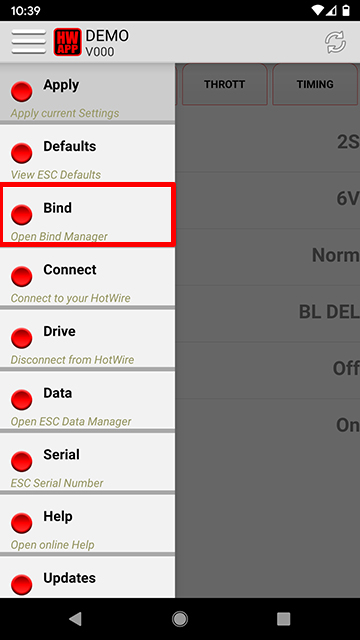

Select 'Bind New HotWire':
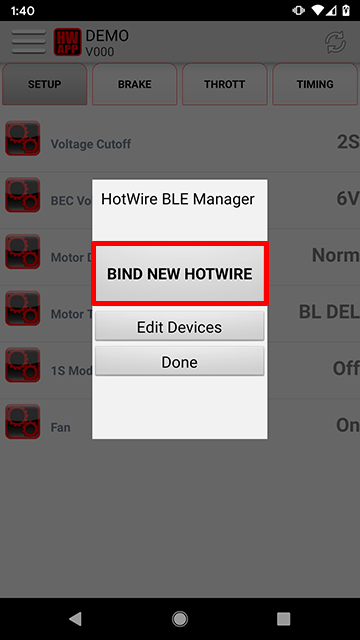

Press and hold the red button on the HotWire 3.0 until the right Blue LED begins to blink:


Press 'Start Bind' in the HotWire app on your mobile phone or tablet:
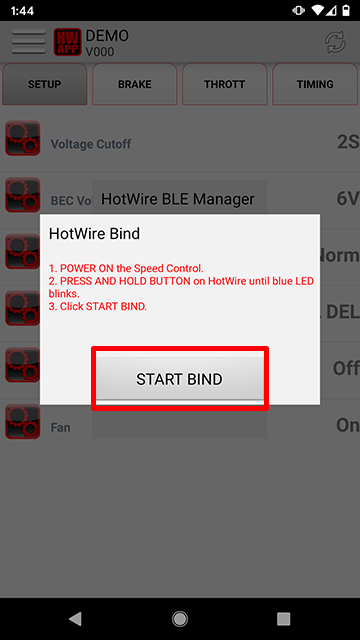
When the HotWire was successfully completed the binding process, cycle the power on your ESC and click 'Done':
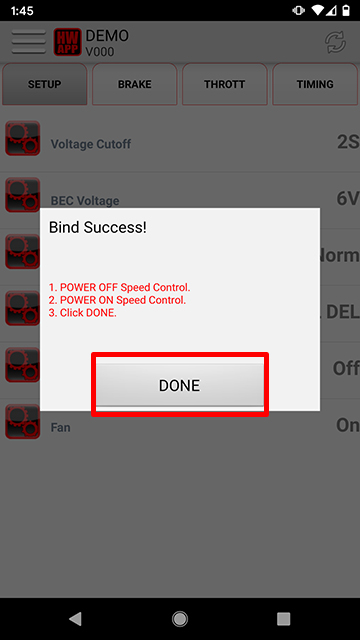
You are now able to connect to your HotWire from your mobile phone or tablet! To connect, see the next section below!
Items to check if you are having trouble binding or connecting the HotWire 3.0 to your mobile device:
1. Phone/Tablet Location or Location Services must be enabled.
2. Phone/Tablet Bluetooth must be enabled.
3. ESC must be powered ON.
4. The Fan setting should be set to ALWAYS ON. This provides power to the HotWire when plugged into the data port on the ESC. This is the default setting, so a Factory Reset can be done if you do not have access to a PC to program or an Android device for USB connection.
5. Make sure your transmitter is ON.
6. Make sure your ESC is in neutral as shown below.NeutralSPEC Mode Neutral


If any Error Codes are present this will keep the ESC from recognizing a HotWire attempting to connect. The ESC needs to be in neutral as this is the only time it will ever be openly looking for a HotWire connection request. Any throttle or codes will keep the ESC in 'drive mode' and it will not accept a connection request from a HotWire.

With your HotWire 3.0 successfully bound to your mobile phone or tablet, you can now connect and start tuning your ESC wirelessly!

To connect to your ESC with the HotWire 3.0, make sure your transmitter and ESC are both on.

Open the HotWire App on your mobile phone or tablet. You can connect by either pressing 'Connect' in the left side menu bar or by pressing the connect/disconnect button in the upper right corner. On Android it is represented by two arrows forming a circle:
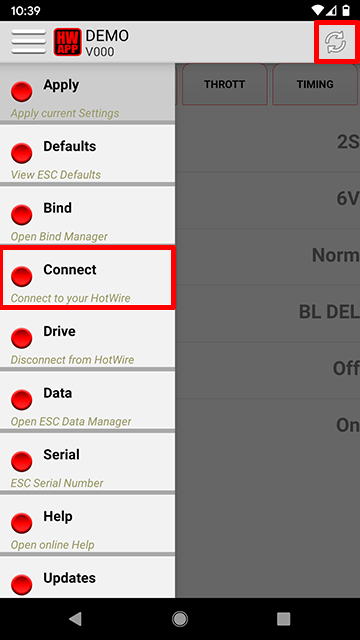
On iOS you can connect via the left sidebar menu by pressing 'Connect' or by pressing the connect/disconnect dot in the upper right corner:
Red = Not Connected
Blue = Connected
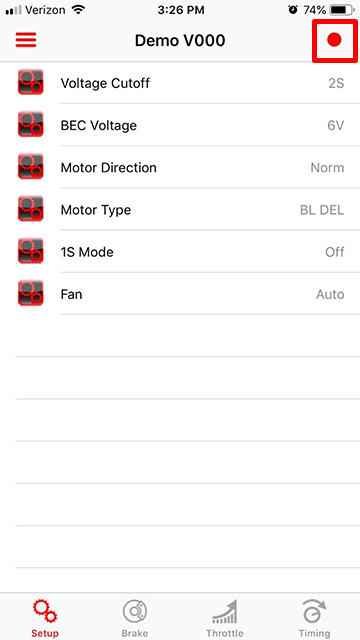
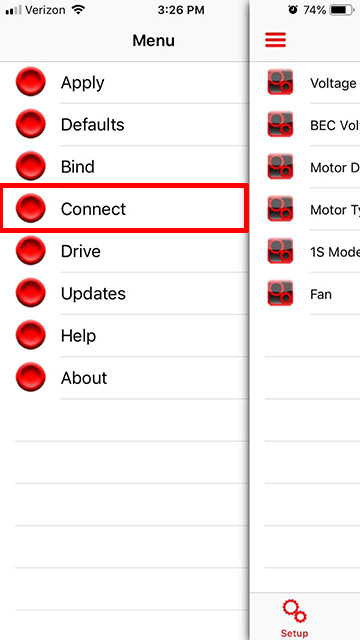

When you make adjustments via the mobile or PC app, you must first save them before exiting the program or disconnecting your HotWire.
On Android / iOS, make sure to click 'Apply' on the left side menu bar to save the settings to your ESC.
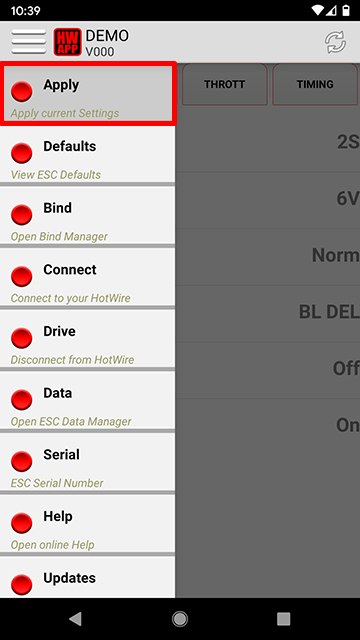
Once you have applied your settings, you can either click the 'Drive' button in the left side menu bar or click the connect/disconnect button in the upper right corner. On Android it is represented by two arrows forming a circle:
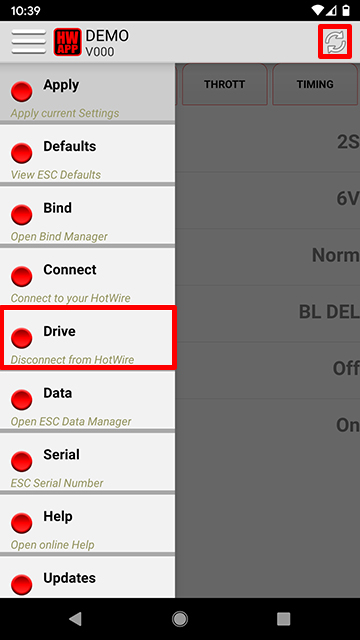
On iOS click 'Drive' in the left side menu bar or click the connect/disconnect dot in the upper right corner:
Red = Not Connected
Blue = Connected